Virtual: hal yang tidak nyata atau semu
Private: hal yang sifatnya pribadi, tidak bisa diakses sembarang
orang. Untuk menjaga kerahasiannya dari jaringan publik maka semua data akan
di-enkripsi
Network: jaringan koneksi yang saling terhubung.
VPN adalah hubungan atau koneksi
yang terjadi secara virtual pada jaringan tertentu tanpa adanya koneksi riil
yang .ter-ENSKRPSI >>> (Enkripsi
=Encryption berasal
dari bahasa yunani kryptos yang artinya tersembunyi atau rahasia) ; Enkripsi
adalah suatu metode
yang digunakan untuk mengkodekan data sedemikian rupa sehingga keamanan
informasinya terjaga dan tidak dapat dibaca tanpa di dekripsi (kebalikan dari
proses enkripsi) dahulu. )
VPN menjadi perantara yang mengkoneksikan satu jaringan dengan jaringan
lainnya secara privat dengan menggunakan alamat IP (internet protocol) yang
berbeda dari yang digunakan.
Umumnya, ketika kita mengakses sebuah website di internet, maka kita
akan terhubung dengan ISP (Internet Service Provider). Semua trafik
data permintaan untuk website yang kita akses akan melewati server ISP dan bisa
dilihat oleh pihak ISP.
Ketika menggunakan VPN saat
mengakses internet. VPN akan mengenkripsi data sehingga hanya pengguna server
VPN yang bisa mengetahui trafik data pengguna dan situs yang dibuka oleh
pengguna.
Jika saat ini Anda menggunakan alamat IP internet di Sumbawa, dengan
menggunakan VPN maka bisa saja Anda akan menggunakan alamat IP internet
Malaysia atau Eropa untuk mengakses internet.
VPN akan meningkatkan keamanan
pengguna dalam beraktivitas di internet namun keamanan ini terjaga bila VPN
dimiliki secara pribadi, karena VPN ada dua jenis yang beredar, gratisan dan
berbayar. Untuk yang gratisan bisa langsung download di Play Store
untuk Android dan Apple Store bagi pengguna Apple
Ketika di akses secara global, maka faktor kemanan menjadi resiko
tersendiri karena informasi sensitive dapat diakses.Diperlukan perhatian ekstra
dalam penetapan sistem keamanan VPN, bagi yang tidak faham berhati-hati.
Pertanyaannya Apakah anda
menggunakan VPN yang gratisan atau berbayar??
VPN yang gratisan resikonya jika system keamanannya tidak terjaga..hmmm…jangan
heran bila dimasa depan data-data privat anda diakses orang lain…misalnya
foto-foto atau video pribadi anda berada di tangan orang lain, AKun media social,
password, login mobile banking, atau e-comerce ; akses Banking anda dalam
penguasaan orang lain ….ngeeek.
Selamat berpuasa dan Selamat
berVPN Gratis,
















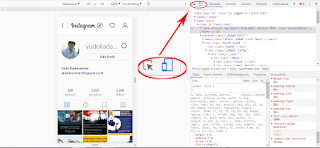














.jpg)


